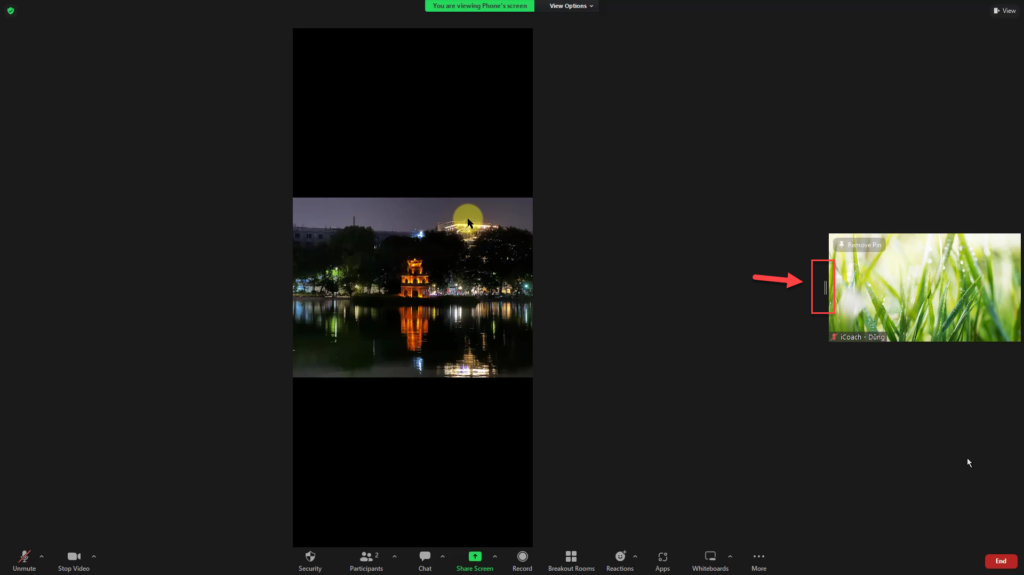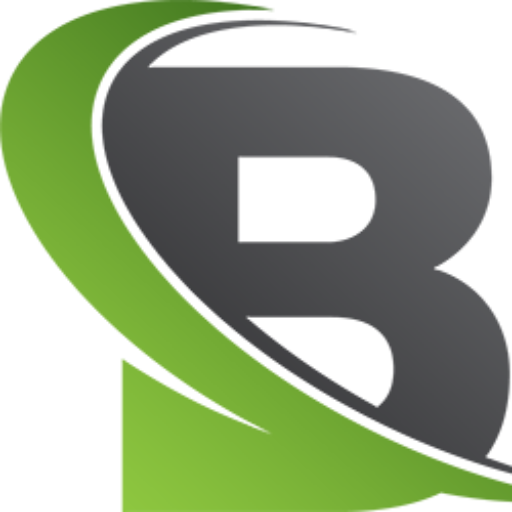I. Bandicam
“Bandicam là phần mềm quay video màn hình màn hình máy tính chuyên nghiệp. Bạn có thể dễ dàng ghi hình tất cả mọi thứ xuất hiện trên màn hình máy tính của mình một cách dễ dàng, với chất lượng hình ảnh cao, rõ nét, đa dạng kiểu quay”. Hôm nay, tôi xin hướng dẫn các bạn cách để tải, cài đặt, sử dụng Bandicam kết hợp với Zoom vào việc quay màn hình bài giảng, quay lại buổi zoom…v…v
1. Video hướng dẫn
Toàn bộ hướng dẫn sẽ nằm trong Video này, các bạn có thể xem và thực hiện theo. Chi tiết sẽ được mô tả thêm ở phần bài viết bên dưới
Video hướng dẫn
2. Chi tiết các bước
Ở lần này, tôi sẽ hướng dẫn các bạn cách để cài đặt và sử dụng Bandicam cr@ck – Phiên bản (bẻ khóa) miễn phí, đầy đủ tính năng (Đã test và sử dụng 100%). Lưu ý: do file cài đặt miễn phí có những đặc thù hay bị hiểu nhầm là VIRUS máy tính nên các bạn hãy làm theo chính xác những bước sau để quá trình cài đặt được thành công.
Bước 1: Hãy tạm thời tắt trình duyệt diệt virus của máy tính
Tùy vào phần mềm diệt virus của bạn đang sử dụng mà sẽ có cách tắt khác nhau, ở đây, tôi xin hướng dẫn cách tắt của trình diệt virus mặc định Window Defender
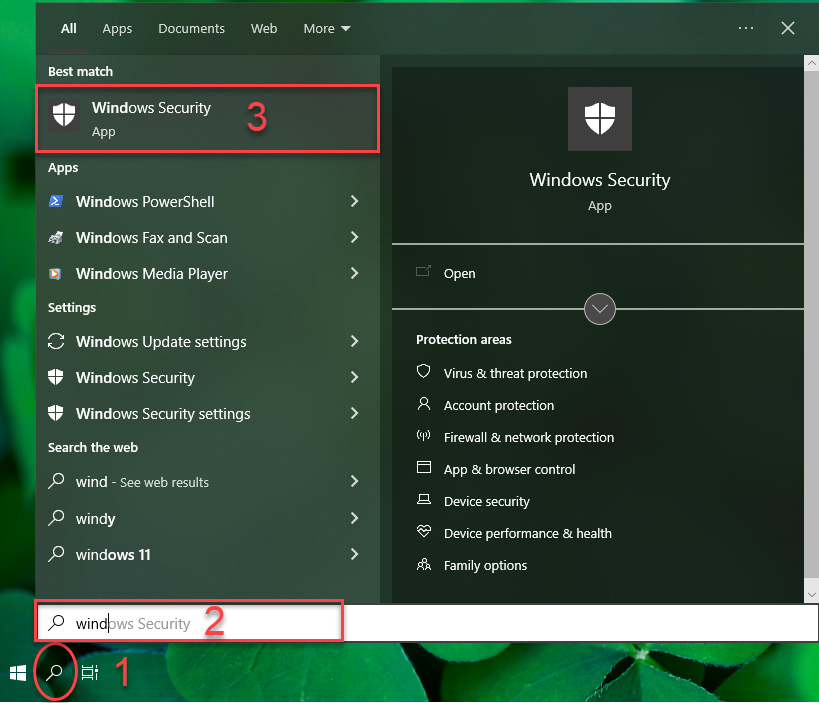
1- Sử dụng công cụ tìm kiếm của windows
2- Gõ “Windows Security” vào ô tìm kiếm
3- Chọn App kết quả
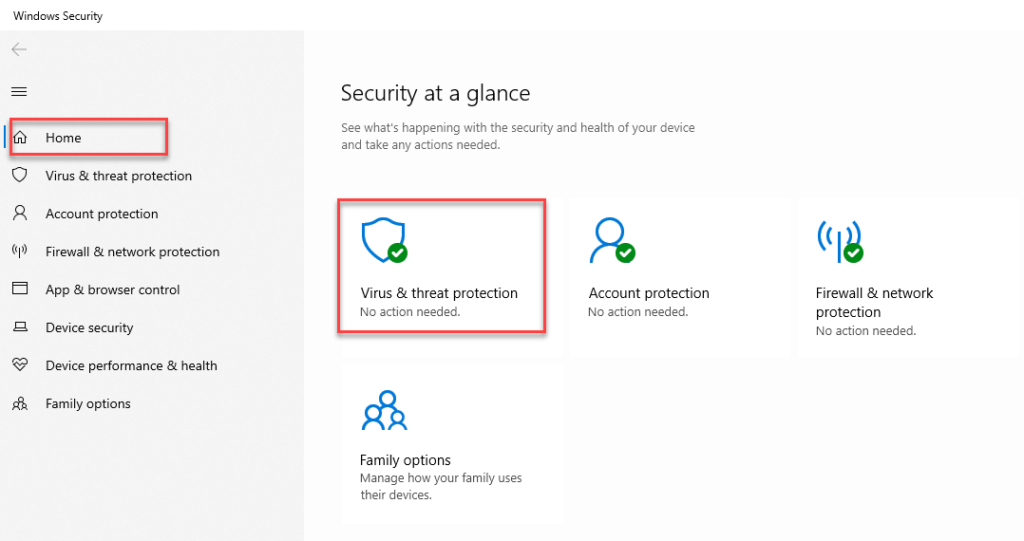
4- Ở mục Home, chọn biểu tượng chiếc khiên như hình
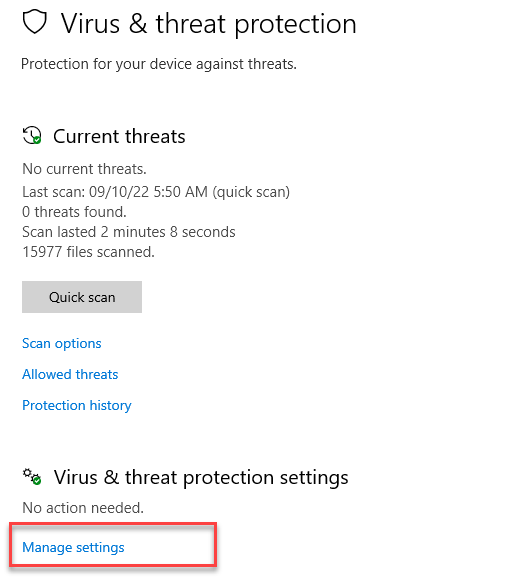
5- Chọn tiếp phần Manage Settings
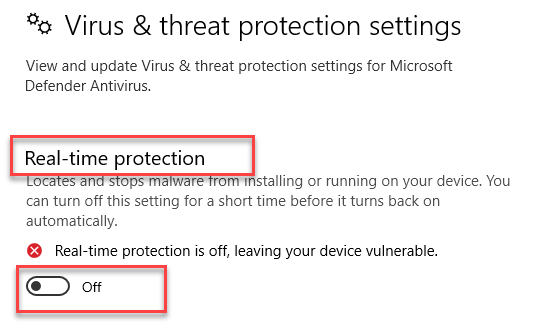
6- Ở phần Real-time protection, chỉnh sang “OFF” như hình
Như vậy là chúng ta đã tắt xong trình diệt Virus, giờ chuyển sang bước tiếp theo, tải và cài đặt BandiCam Cr@ck
Bước 2: Tải và cài đặt Bandicam
1- Hãy tải 2 file bên dưới về máy tính của bạn
Bấm vào để tải file cài đặt Bandicam
Bấm vào để tải file cr@ck
2 – Bấm chạy file “bdcamsetup.exe” và cài đặt (nên cài đặt theo mặc định, lúc này đường dẫn mặc định của phần mềm sẽ là C:\Program Files\Bandicam
3- Giải nén file Cr@ck ( Chuột phải vào file, chọn Extract to “……” ) – Lưu ý, máy tính bạn đã cài phần mềm giải nén Winrar hoặc 7zip thì mới giải nén file được
Nếu chưa có, hãy tham khảo cách tải: Hướng dẫn tải phần mềm Winrar
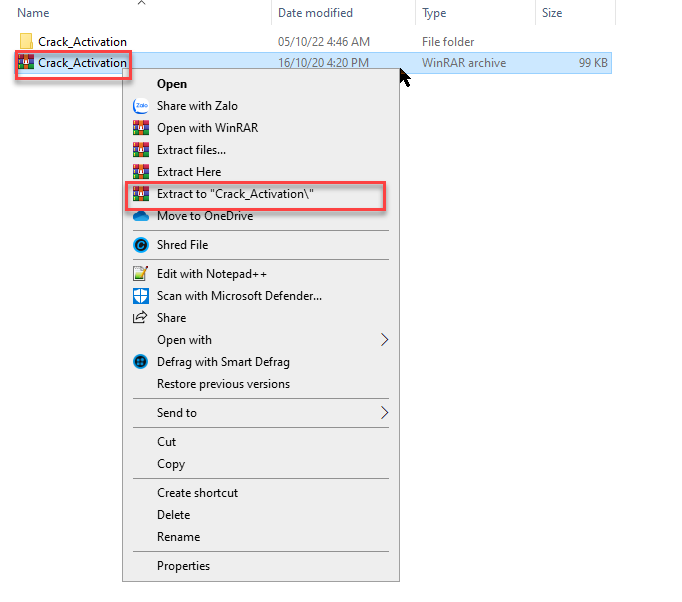
4- Copy 3 file này vào thư mục cài đặt bandicam của bạn, ( mặc định là C:\Program Files\Bandicam )
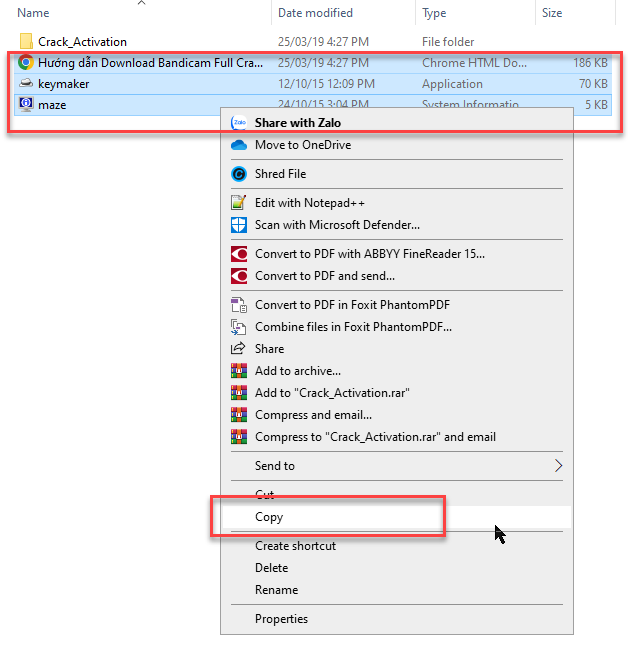
5- Ở thư mục cài đặt, ( Mặc định là C:\Program Files\Bandicam ) Chuột phải vào Keymaker, chọn Run as administrator
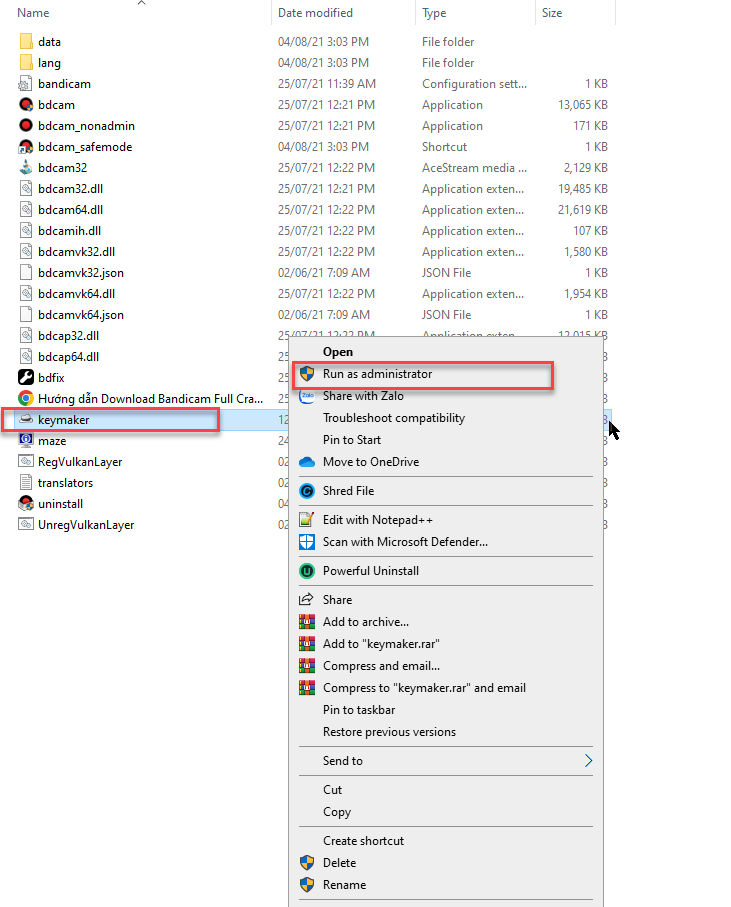
6- Điền email của bạn ( có thể sử dụng email giả ) vào ô và bấm “Register”
Khi hiện thông báo “Successfully” là thành công!

Như vậy là bạn đã cài đặt xong Bandicam Cr@ck!
Lúc này hãy sử dụng Bandicam để setup quay màn hình, ở đây tôi sẽ hướng dẫn các bạn kết hợp với phần mềm ZOOM, thích hợp cho các trường hợp muốn quay lại buổi họp, quay lại buổi giảng dạy,….v….v
3. Setup Bandicam để quay màn hình
1. Đầu tiên bạn hãy mở Bandicam lên, kèm 1 video hoặc clip youtube nào đó, hãy thử nói vào mic của mình, nếu như hình loa và mic có hiện đang ghi nhận âm thanh như hình bên dưới là thành công
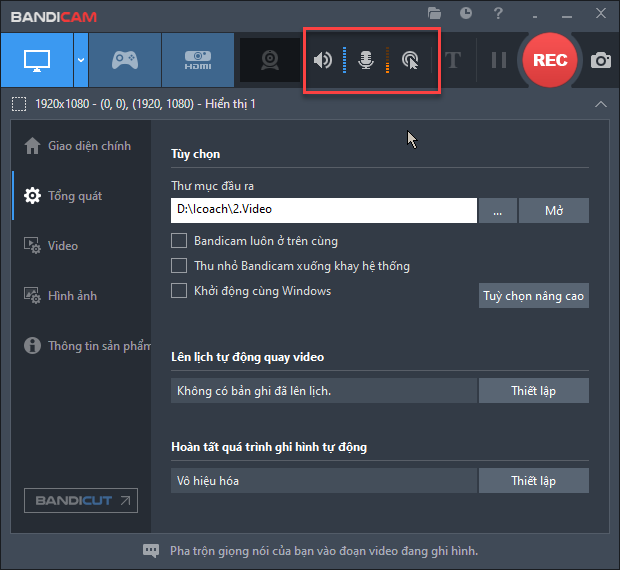
2. Nếu như không bắt được âm thanh, hãy vào phần cài đặt và thử chỉnh đầu vào của Loa và Micro sao cho phù hợp
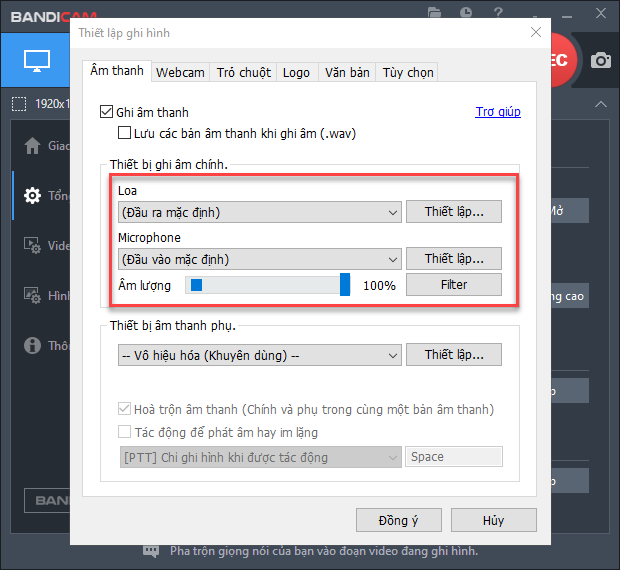
3. Lựa chọn vùng màn hình cần quay, thường sẽ là toàn bộ màn hình
Nếu bạn đang sử dụng 2 màn hình trở lên, hãy chọn đúng màn hình cần quay lại
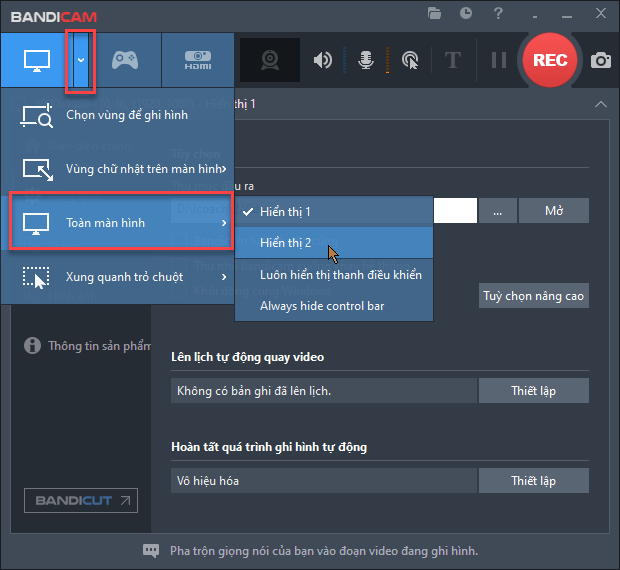
4. Lựa chọn thư mục lưu video, bạn cũng có thể chỉnh hiển thị con trỏ chuột nếu cần
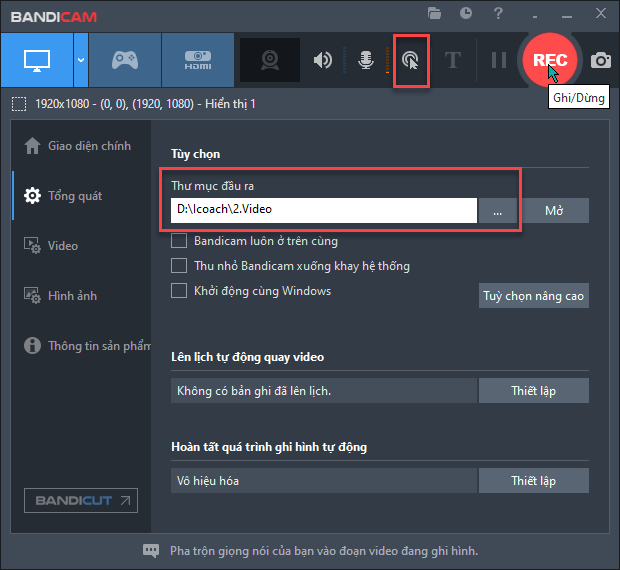
5. Ở mục Video, hãy chọn mẫu thiết lập sẵn > chọn Youtube 1080p
Bạn cũng có thể tùy chỉnh thêm ở trong phần thiết lập nếu muốn
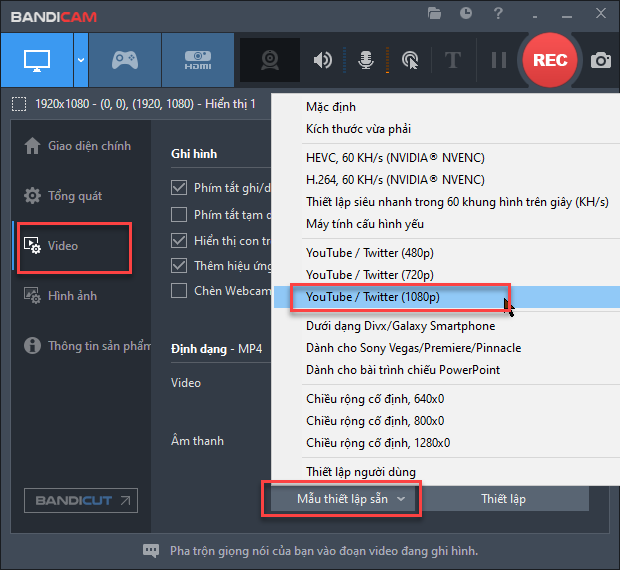
6. Sau khi thiết lập xong, chỉ cần bấm REC là chúng ta đã bắt đầu quay màn hình kèm ghi âm thanh hệ thống và âm thanh của mic.
Lưu ý: Hãy kiểm tra lại video kết quả xem đã thu được hình, được tiếng hay chưa, nếu như chưa có, hãy vào mục thiết lập và điều chỉnh lại (xem lại bước số 2)

4. Kết hợp quay với ZOOM
A. Trường hợp bạn là người chủ trì / người share màn hình, slide
1. Mở phần mềm zoom
2. Bật mic, webcam của bạn
3. Chọn Share màn hình
4. Chọn các mục theo hình, chọn đúng màn hình cần Share, sau đó bấm Share
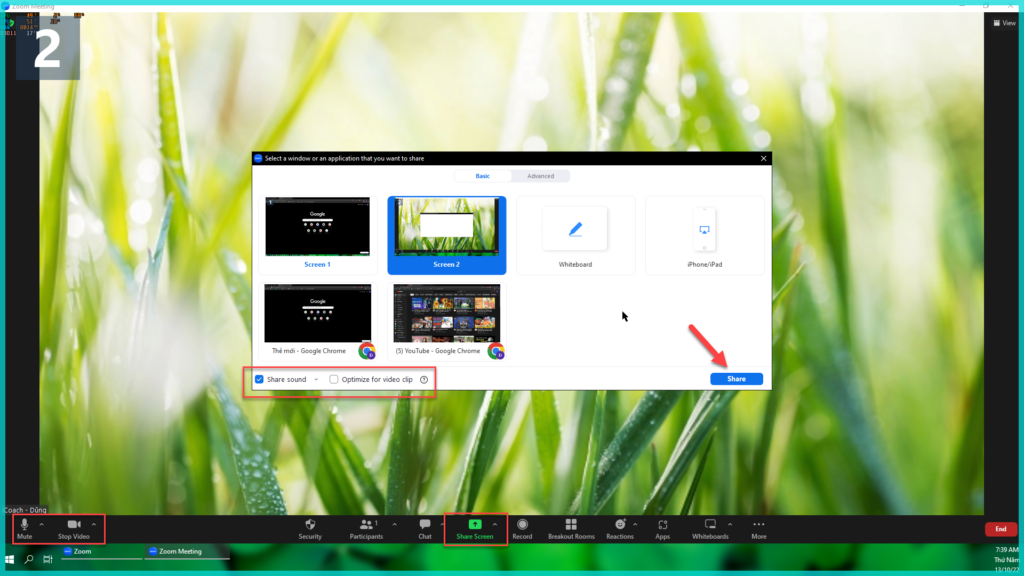
5. Lúc này, màn hình của các bạn sẽ hiển thị như sau, hãy kéo phần Webcam của bạn xuống góc dưới màn hình hoặc 1 góc nào đó mà bạn thấy phù hợp, bạn cũng có thể phòng to, thu nhỏ phần webcam đó

7. Khi này, bạn hãy bật slide/video hay những gì cần trình chiếu lên
8. Mở Bandicam, cài đặt theo hướng dẫn bên trên và bấm REC để tiến hành quay màn hình ZOOM mà mình chủ trì
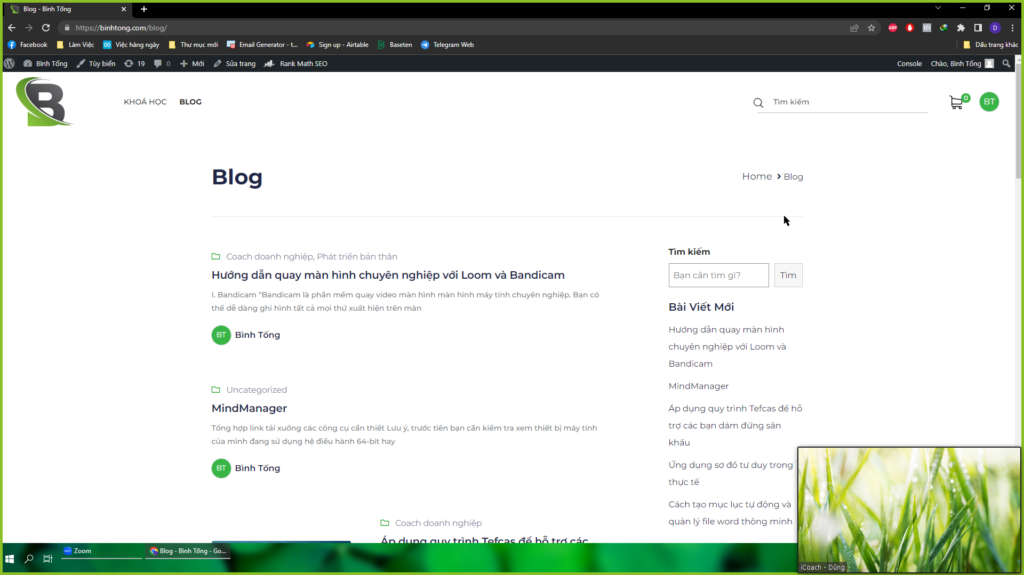
B. Trường hợp bạn không phải là người trình chiếu màn hình
1. Ở mục View, chọn Fullscreen, sau đó chọn Side-by-Side: Speaker
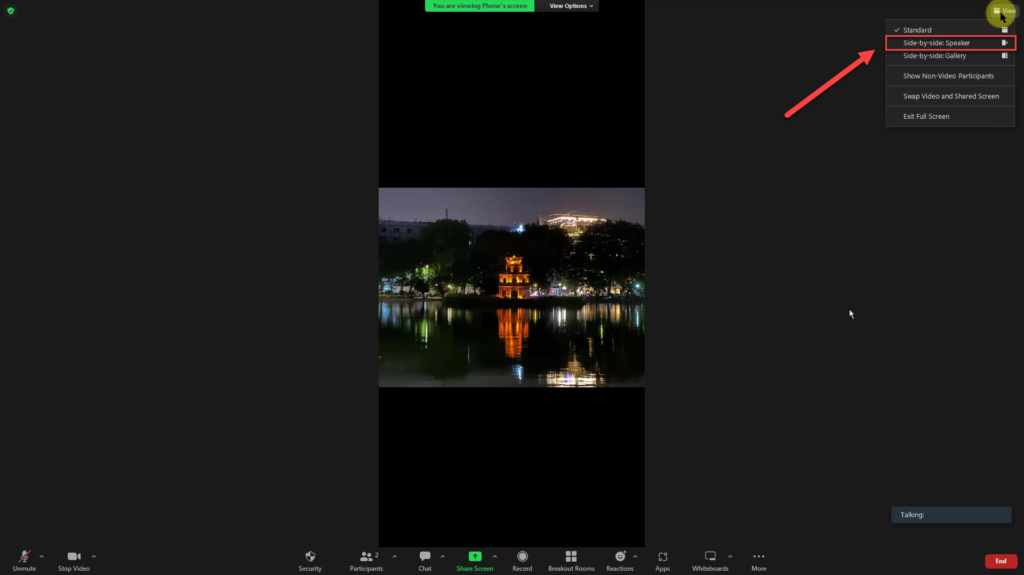
2. Kéo và di chuyển phần này để phóng to >< thu nhỏ slide ><webcam
3. Khi đã căn chỉnh xong, mở Bandicam lên và bấm quay
4. Nhớ kiểm tra đã chọn fullscreen ZOOM chưa nhé